Managing Your Site
What Sites Can I Access?
When you sign up for Drupal access, your account will automatically have access only to the website(s) you manage or are approved to manage and review. For most of you, this will be limited to a single site. Some of you could have more.
What Content Can I Edit?
Guide: How to get to your page
Once you are logged into Drupal, you should be able to see a small grey “Content” link in the upper left of your screen, just under the “Manage” bar.
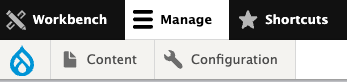
Click “Content,” and you’ll see the “Content Overview” page, where you’ll see all the pages you can edit based on the minisite or school you have access to in table form. The table can be sorted and filtered, making it easy to find your content.
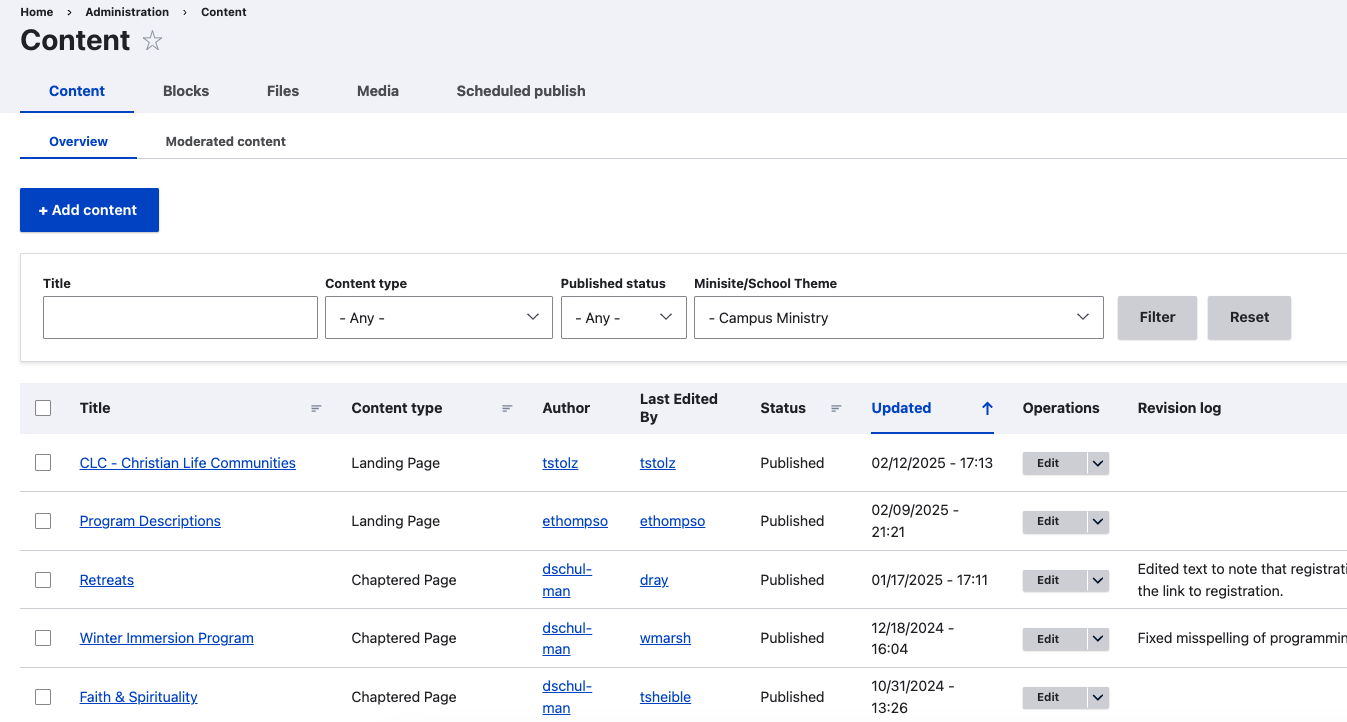
The table headings are as follows:
- Title: Title of page. You can sort by title.
- Content-Type: Chaptered Page, Landing Page, or Basic Page. You can filter results by page type.
- Author: The original author of the page.
- Last modified by: Gives you the user name of the person who last edited the page.
- Updated: The date and time of the last update.
- Operations: We'll just be concerned with “Edit."
- Revision log: A brief description of the last edits performed on the page.
How Do I Find the Page I Need to Edit?
Drupal makes it easy for you to find the page you wish to edit. There are two primary ways to do this. You can find your page via the Content Overview page, or once logged in, you can paste in the URL of the page you wish to edit. You could also get there by navigating to the page itself on your site.
Method #1: Using Content Overview
Once you are on the Content Overview page, you can find your page by scrolling down or entering the title of your page (or part of the title) in the search box.
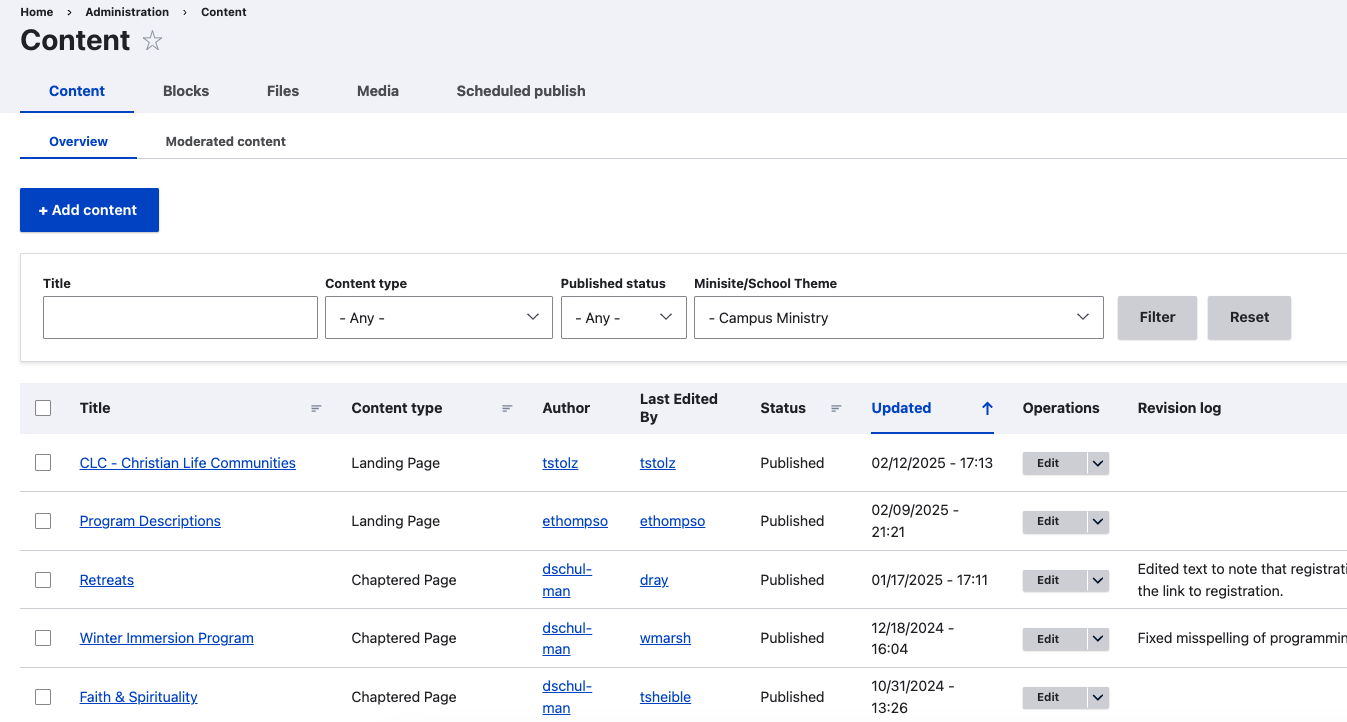
If you edit more than one site, the Content Overview will give you an overview of ALL the content you can edit across sites. To limit your search results to a single site , select that site from the “Minisite/School Theme” dropdown and then click “Filter.”

You can also filter by content type (i.e., page type) and published/draft status.
To edit your page, look at your search results and click the gray edit button for the page you wish to edit.
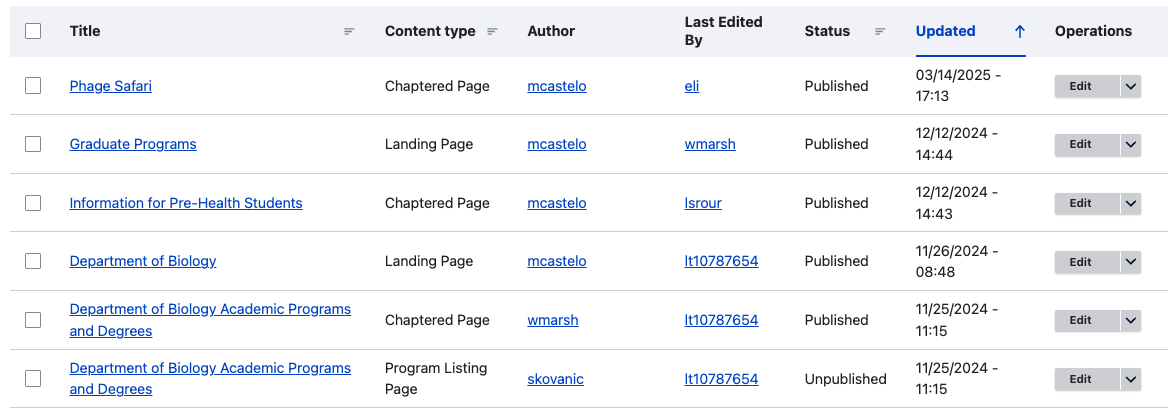
If you do not see the "Edit" button, this means you don't have access to this page. Please reach out to the web team for access.
Understanding the Editing Menu
Method #2: Editing Menu
If you are logged into the site, you can paste in the URL of the page you wish to edit, click a link to it, or navigate to it.
Once you’re on the page you wish to edit, you should see a white menu bar above the page content—this is the Editing Menu. It provides key functions to help you manage content efficiently.

If you see this menu and can click the "Edit" link, you can edit. The menu only works if you are logged in and you are authorized to edit. If after you’re logged in, you still don’t see it, shoot us a ticket.
Understanding the Editing Menu Options
View – Clicking this link will display the live version of the webpage as visitors see it. This allows you to check how your content appears before making changes or after you've published your changes.
Edit – Opens the editing interface, allowing you to modify the page content – updating text, images, links, and other elements. More details on editing will be covered in the next chapter.
Latest version - Displays the most recent version of the page. Before making any edits, this will likely be the published version. Once you’ve made edits and saved them as a draft, the “latest version” hyperlink will appear in the menu, and this will be your draft.
Revisions – Displays a history of past versions of the page. If you make a mistake or need to revert to a previous version, this feature allows you to restore an earlier version. In most cases, you’ll want to revert to the most recent version published before whatever editing work you’ve just performed. More on this here, further along in the guide.
Clone – Creates an exact copy of the page. This is especially useful if you want to create a new page based on the layout and design of an existing one. Cloning saves time by allowing you to start with a pre-existing structure rather than building a page from scratch. The cloned page will also copy the meta tags from the already existing page. So be sure you adjust them. More on meta tags can be found here.
In summary, to edit your page and get to the page editor, you can click the gray “Edit” button under “Operations” on the Content Overview page or click “Edit” in the top menu if you’re already on the page. Do either, and you’ll be inside your page editor.
Before Editing Your Pages
If you’re part of a team with multiple site editors, please send a quick Slack to your teammates to ensure they are not editing the same page. If there are multiple people in Drupal attempting to edit the same page simultaneously, it can be a real mess.
Now that we’ve gotten to your page, in the next section we’ll explain how to edit it.
Changing Your Site's Navigation Menu
If you wish to make changes to your site's navigational menu, that's handled by submitting a ticket to the web team. Please let us know:
- The name of the new menu as you wish it to appear in your navigation bar
- The URL of the page it links to
- The order of your navigation bar (if applicable)
< Return to Access, Login and Site Basics Learn the Basics of Editing Pages >